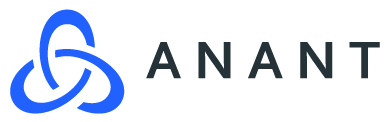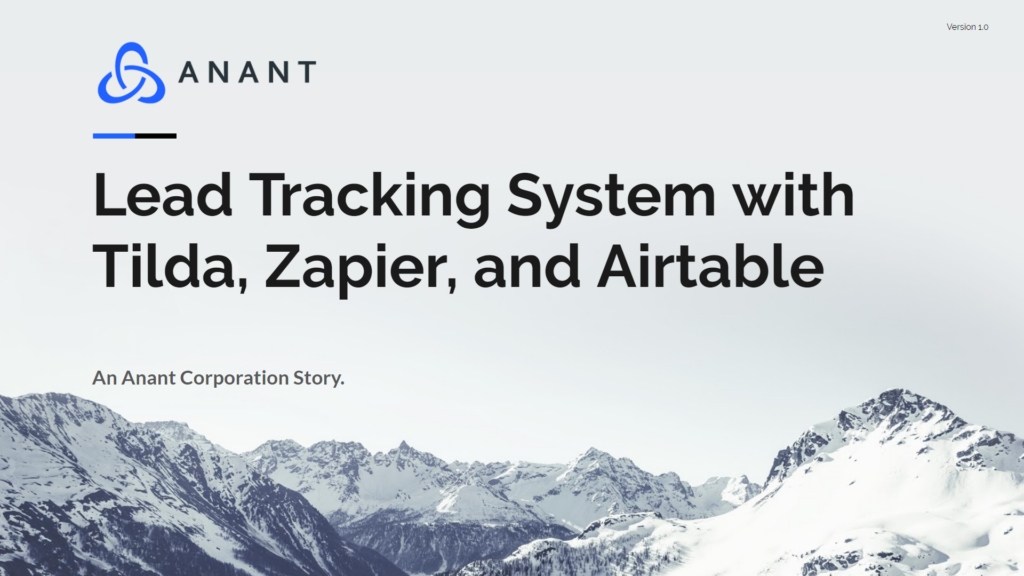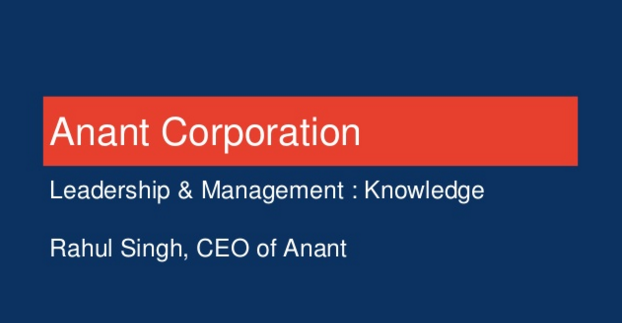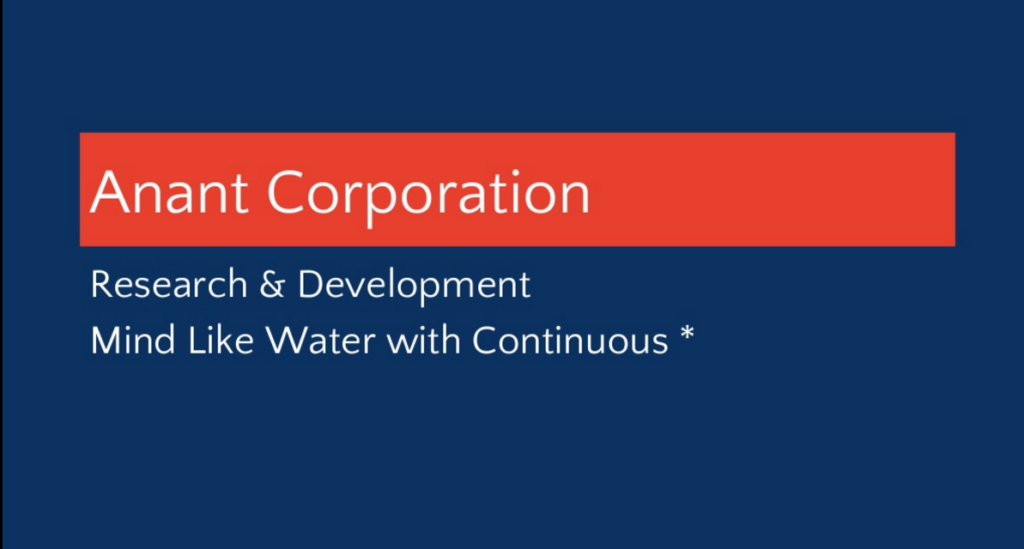This is part three in our creating and automating a lead tracking system blog series with Tilda, Zapier, and Airtable. In the previous two posts, we gave an introduction to Tilda and used Tilda to create a site with a form that sends it’s data to Airtable via Zapier. This post will focus on automating next step interaction with the lead after “vetting the lead” and checking them off to send the next steps in Airtable. This blog series can be visualized in video form by watching the webinar linked at the end of the blog.
In the previous blog of this series, we created and automated the process in which we gathered leads from our Tilda site, sent the lead information to Airtable through Zapier, and then (in the back of our heads) automated an email notification to our internal operations team that someone has filled out the form on Tilda. Now, we will automate the process in which we send next steps to the lead who filled out the form on Tilda. A broken-down description of the purpose of each application is shown below.
- Tilda
- Simple site with a form to gather leads
- Zapier
- 1st Zap
- Tilda form data -> Airtable + Email to Operations Team
- 2nd Zap
- Airtable -> Email to lead with next steps
- 1st Zap
- Airtable
- Store Tilda lead information
- Checkbox to send next steps to lead
We will start by making a new zap.

Our first app is going to be Airtable, and we are going to select “New Record in View” for the Trigger Event.

To watch for “New Record in View” in Airtable, we will need to create a new grid in Airtable like so:

We will rename this grid to “Next Steps Chosen”

We will need to set up a filter in this view to filter the items by “Next Steps = Checked”, like so:

So now, when we click on a checkbox for a specific lead, the new grid “Next Steps Chosen” will be populated by the lead that has the checkbox marked.
Moving back to Zapier, we will continue setting up the zap by selecting demo base as our base, table 1 as our table, and next steps chosen as our view.

To test the trigger and make sure the data can be pulled through, we will go back to Airtable, and click the checkbox on one of our leads we created in the last blog.
Once clicked, we can go to the “Next Steps Chosen” grid and we can see that the lead has populated the view.

Now, we can go back to Zapier and run “Test Trigger” and we should see the data coming through, which should match the lead we selected for next steps.

For demo purposes, we will keep our next steps simple. Our next steps will be an email sent to the lead with an imaginary link to Calendly to schedule an interview with someone on our team. In this email, we can also cc or bcc our internal operations team to track that an email has been sent to the lead.
Now, we will click continue on Zapier and select Gmail as our next app. After inserting the credentials, we will want to set “Send Email” as our Action Event.

After hitting continue, we will set our “To” to the Airtable email we pulled in step 1 of the zap, and add our internal operations email as the cc (or my work email for demo purposes).

Moving down the subject line, you can add whatever you like. And for the body, like I said above, we will have an imaginary calendly link for scheduling interviews with someone on our team.


Now, when testing the trigger, if you set the cc to your own email like I did, you will see the result.

Once the email goes through, we can turn on the zap, and now that concludes our demo scenario.
In Part 3 of this blog series, we have now automated a system to send the next steps to our leads that we have designated for the next steps. In the overarching concept, we have now created and automated a lead tracking system with Tilda, Zapier, and Airtable. We created a site on Tilda with a form to gather leads, send that lead information using Zapier to Airtable, and after “vetting” the leads, we sent a next steps email for setting up an interview. We can now test this from the top, starting with the Tilda form, and see the fruit of our labor.
Enter some information for a final test into the form and submit.

After submitting, we see the data in the “Table 1” view of the Airtable.

We can click the next steps checkbox for “Final Test” and we can appreciate that data in the “Next Steps Chosen” view.

The email zap does not run on an instant trigger, so if it has not run yet, you can hit the drop-down on the zap and hit run.

Now we can check our email, and we should see the main email, or cc (depending on which emails you inserted for those) addressed to “Final Test”, which is the name we used for this final test.

And there you have it, we have now created and automated a lead tracking system that operation teams do not have to manually do and monitor (outside of vetting leads). Thank you for joining us here at Anant. If you have any questions regarding this process or would like help streamlining out your business platform and/or require support, please feel free to contact us at solutions@anant.us or call us at (855) 262-6826.
- Lead Tracking System With Tilda, Zapier, and Airtable: Tilda Introduction
- Lead Tracking System With Tilda, Zapier, and Airtable: Demo Part One
- Lead Tracking System With Tilda, Zapier, and Airtable: Demo Part Two
Cassandra.Link
Cassandra.Link is a knowledge base that we created for all things Apache Cassandra. Our goal with Cassandra.Link was to not only fill the gap of Planet Cassandra, but to bring the Cassandra community together. Feel free to reach out if you wish to collaborate with us on this project in any capacity.
We are a technology company that specializes in building business platforms. If you have any questions about the tools discussed in this post or about any of our services, feel free to send us an email!