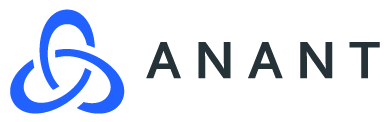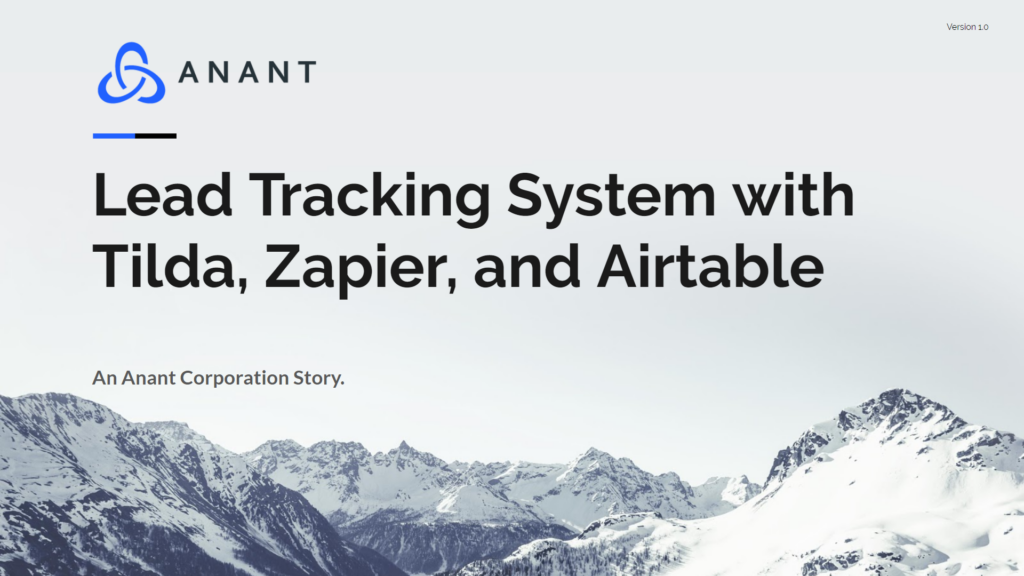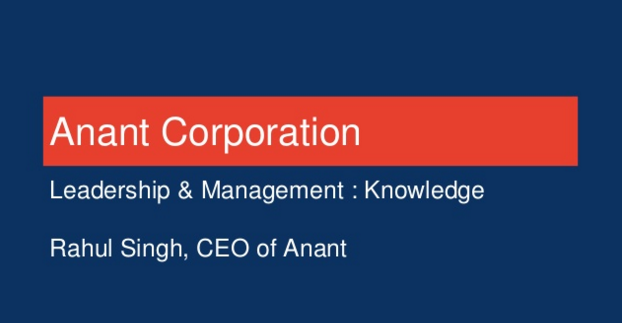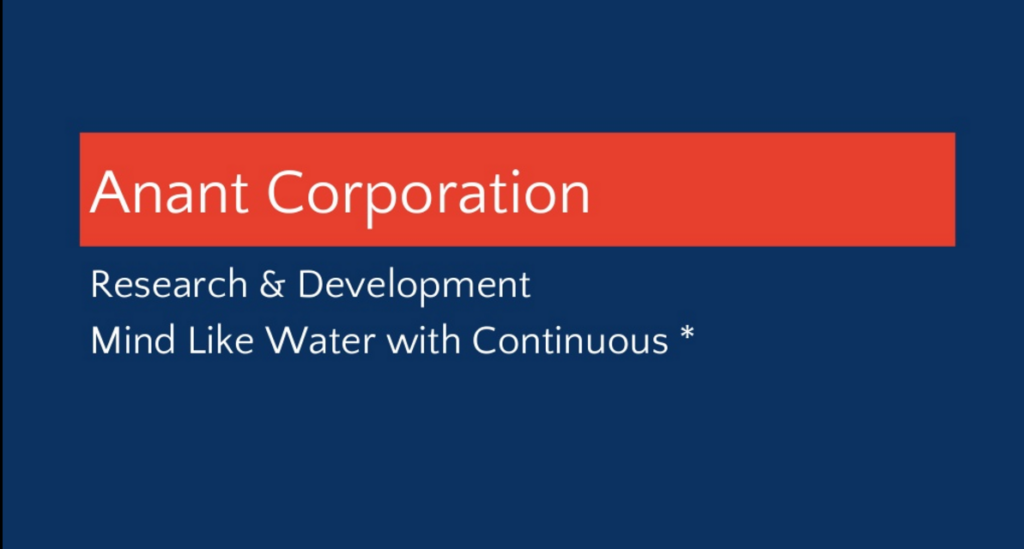This is Part 2 in our Lead Tracking System with Tilda, Zapier, and Airtable blog series. In Part 1 of this series, we gave an introduction to Tilda, and in this blog, we will use Tilda to create a site with a form that will send it’s data to Airtable via Zapier. This blog series can be visualized in video form by watching the webinar linked at the end of the blog.
In this blog post, we will focus on the first part of our demo on creating and automating a lead tracking system with Tilda, Zapier, and Airtable. A broken-down description of the purpose of each application is shown below.
- Tilda
- Simple site with a form to gather leads
- Zapier
- 1st Zap
- Tilda form data -> Airtable + Email to Operations Team
- 2nd Zap
- Airtable -> Email to lead with next steps
- 1st Zap
- Airtable
- Store Tilda lead information
- Checkbox to send next steps to lead
We will start by visiting Tilda.cc and registering an account.

Then we will create a site named “demo”.

After the site is created, we will create a new page by hitting the “Create new page” button.

For the purposes of the demo, we will use a basic landing page template, but feel free to check out all the different templates they have to suit your needs.

After the page is created, you will see this, which is the page editor.

If you would like to visualize the page, you can click publish, but you will need to verify your email address

After verifying your email address, you will see the public link after clicking the “Publish” button again. And, there you go, your site is now live and can be visited by typing in the URL into the browser.

To change the public url for your page, you can click on “Settings” and then “Switch to site settings”

After switching to the site settings, you can change the domain as seen below. If you would like your site to point to a custom domain, you will need to have a paid account and do the necessary steps to add it to your domain name registrar.

Remember to hit save changes whenever making changes in the page settings and/or site settings.
Now when you republish your site, the new domain name you configured will be the new public link.

Now moving onto utilizing the contact form and setting up our lead tracking system.
Either scroll down to the bottom of the page, or click the “Contact Us” button in the nav.

We are going to add some fields to our form as we do not want a message field for this demo. We will need to scroll up to the top of the block and click on “Content”

After clicking on “Content”, we can click on the dropdown for “Input Fields” and edit the form’s fields. We will change the “Message” field to a “Phone Number” type.

At this point, we can add or remove other fields or move the input’s position using the buttons to the top right of each individual input box; however, we will not do that for the sake of the demo. You can also set the fields to be required by clicking on the dialog below each input.
If you would like to change the CSS of the block itself, you can click on the “Settings” button in the top left-hand corner of the block.

So moving back to form, we will close the block settings and re-open “Content”. If we scroll down to the “Form Data Receiver” section, you will see this.

We first need to connect to a service; however, this will require a free trial, which will last 2 weeks. Once the trial runs out, we will require a paid account to continue using this lead tracking system we create.
The form data can be stored within Tilda’s internal CRM, as well as other CRMs and services which can be seen by clicking the “Connect” button. However, we want to connect Zapier as we want to send the lead information to Airtable.

By clicking on the “Plans and Billing” button in the nav, we can start our free-trial with no credit card required.

After the free trial is started, we want to navigate back to the form to connect Zapier to our form.

We then click connect, scroll down to the bottom, and click Zapier. After clicking Zapier, you should see this:

We can then save and close the Zapier connection and see our connection dashboard as so:

We can then click on settings to edit the name of the connection; as well as, see the connection details needed to set up the zap. We will rename the connection to “Tilda to Airtable”.

Zapier defines the Tilda integration as beta; however, we can still use it using the credentials in the connection we created. We will need to visit: https://help.tilda.ws/formszapier. This has a walkthrough for setting up the integration; however, we can just scroll down to find this link to create the zap.

And the zap should be created on your Zapier account as so:

After hitting continue, we will need to add a new account. This will trigger a popup, where we will insert the credentials created from the connection we made on Tilda.


After plugging in the API key and Site ID, the connection should complete as so.

Now we will need to test our trigger and gather some test data to use for filling out this zap. Before hitting “Test Trigger” on Zapier, we will need to navigate back to our Tilda site and click on the content option of the form block. You should now see the connection we created and renamed. We will need to check that box and save and close the content settings.

After closing the block, you will see a yellow block showing the details of the connection and where the data will be sent as so:

As the yellow block mentions, we will need to republish the page and open the published page in a new tab. After the page is loaded, we will scroll down to the form and fill it out to generate the test data that will be used in the zap.


Now, we will move back to Zapier and hit the “Test Trigger” to see if our data came through, which should based on what we have done so far.

Now that we have our test data, we want to select Airtable as the next app because that is where we want to send our lead information that is generated from Tilda. And we want to set our “Action Event” as “Create Record”.

We will need to connect our Airtable account and select a base to send the data to. However, before doing so, we will need to create a new base for this demo. When creating the new base, we will select “Start From Scratch” and create these fields below. The field types for email and phone are email and phone, while the next steps will be a checkbox.

Moving back to Zapier, we will connect our Airtable account and select the demo base as the base and table 1 as the table. We will use our test data for name, email, and phone number while leaving the label of the next step empty.

Once the items have been inserted, we will hit “Continue” and then hit “Test and Continue”. Once the test is completed, if we navigate back to Airtable, we should see our test data in our demo base.

Moving back to Zapier, we can turn on the zap and retry the process to make sure everything is working correctly. We will start by going to our published page and refreshing the page to clear the form. After submitting the form, we will go to Airtable to see the data that we inserted into the form.


Because I am using a free account on Zapier, I cannot have a multi-step zap, but if we want to include a step to notify our internal operations team that someone has filled out the form on our Tilda site, we will add a step after the Airtable step and select Gmail as our app. Our “Action Event” would be “Send Email”.

After selecting/inserting the connection details, we would want to set up the email however we would like to. Our “To” would be to our internal operations team, “Subject” would be using the name we get from the incoming form data, and the body can be something like so:

You can test the email and see the response wherever you sent it, but again, since we do not have a paid demo account, we cannot turn on this feature of the zap with our free tier account. So we will just delete the Gmail block and keep it in the back of our mind that we have set up notification automation to our internal operations team as well when someone fills out the form on our Tilda site.
We have now created and automated a process that collects our leads generated from our Tilda website and stores them in an Airtable base, while at the same time emailing our internal operations team that someone has filled out the form.
The next blog in the series will focus on automating the process of the next steps of our lead tracking system; as well as, testing the whole system once we have set everything up. If you want to watch this lead tracking system blog series in video form, you can check it out below.
- Lead Tracking System With Tilda, Zapier, and Airtable: Tilda Introduction
- Lead Tracking System With Tilda, Zapier, and Airtable: Demo Part One
- Lead Tracking System With Tilda, Zapier, and Airtable: Demo Part Two
Cassandra.Link
Cassandra.Link is a knowledge base that we created for all things Apache Cassandra. Our goal with Cassandra.Link was to not only fill the gap of Planet Cassandra, but to bring the Cassandra community together. Feel free to reach out if you wish to collaborate with us on this project in any capacity.
We are a technology company that specializes in building business platforms. If you have any questions about the tools discussed in this post or about any of our services, feel free to send us an email!