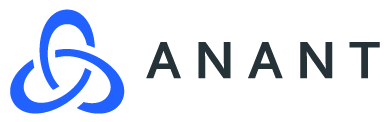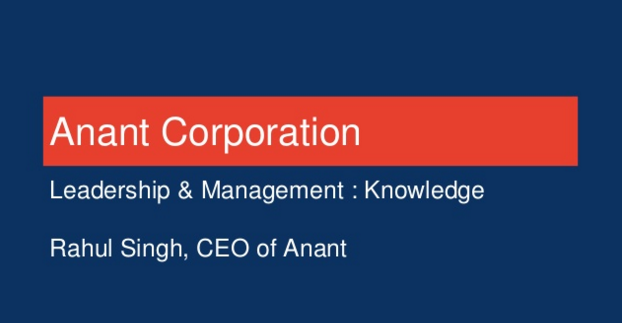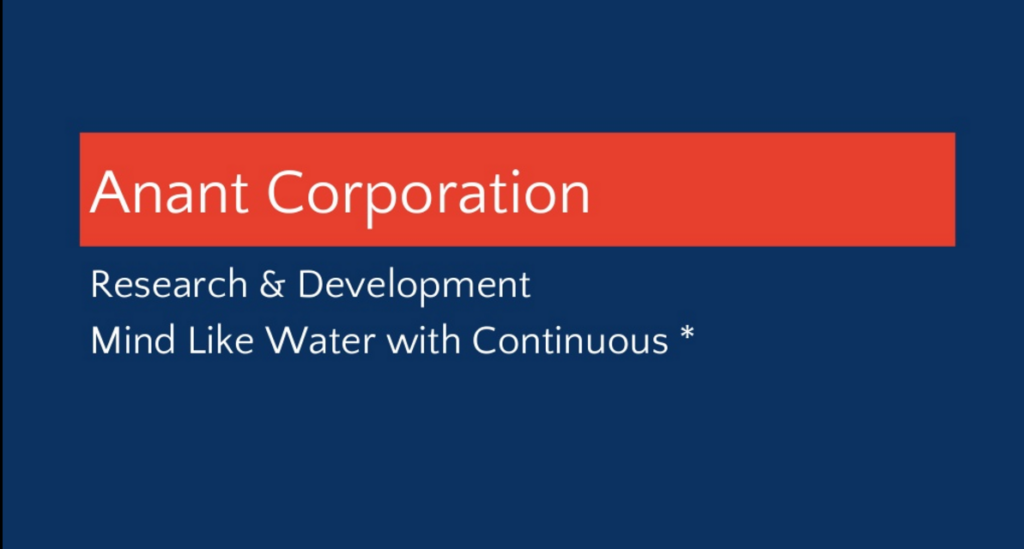In the first part of this series, you learned the step by step process for installing Sitecore on your personal system. I hope you were able to successfully install it on your first attempt. However, in real life, there is always a high probability of running into an error when trying to install an enormous and complex application like Sitecore. It happened to me and trust me it’s really frustrating and
Error: Install-SitecoreConfiguration command was found but could not be loaded
Root cause: You may find this error at the very beginning when you are trying to
Solution & Resources: This can be resolved by running the below command in the PowerShell running as administrator.
powershell -ExecutionPolicy ByPass Install-SitecoreConfiguration -Path .\XP0-SingleDeveloper.ps1T
More details about the above fix can be found in this post.
Error: Cannot validate argument on parameter ‘Source’
Root cause: The main reason for this error could either be the wrong location path of the Solr files/folder or the wrong default values of Solr elements in the Sitecore XP0 Configuration files.
Solution & Resources: Make sure that:
- You are using a compatible Solr version for your Sitecore version. You can check it in Solr compatibility table.
- The Solr file/folder path and default values are correct in all the Sitecore configuration files
- If you are using Solr 6.6.2, change the BaseConfig configuration Default value in xconnect-solr file from “_default” to “basic_configs”
More details about this fix can be found here.
Error: Could not find Solr instance: https://localhost…
Root cause: You can encounter this error when there is no SSL certificate installed for Solr or it is not installed correctly. Therefore when the Sitecore installation process tries to access Solr with SSL protocol, it does not receive the proper response and hence
Solution & Resources: This can easily be resolved by installing SSL certification correctly. Below are a couple of good articles that you can refer to.
- Sitecore 9.0 Update-1 Setting up Solr with SSL
- Setting up Solr with SSL for Sitecore 9
- Sitecore 9 – set up SOLR SSL step by step
Error: Error requesting <Sitecore admin URL>/PopulatedManagedSchema.aspx?indexes=all
The remote server returned an error: (500) Internal Server Error.
Root cause: This issue is because of missing ASP.NET sub-component in the system.
Solution & Resources: This can be resolved by installing
If the steps listed above do not fix the issue, there are a couple of other ways discussed in the Sitecore StackExchange page (URL provided below) that will help.
Source:
Sitecore 9 XP1 Topology – Error on UpdateSolrSchema step while calling PopulatedManagedSchema.
Error: You must remove all users with password before setting the containment property to none.
Root cause: This issue pops-up when a Sitecore installation process starts but for some reason it stops in the middle. During that process, the Sitecore installation process would have already created several database and users and therefore, when a user tries to re-run the installation process again, the database/users that were already created cause the problem.
Solution & Resources: The solution is to delete all the database/users that were created during the previous failed installation attempt. You can find more details on this in the following articles:
1. Sitecore 9 installation tips
2. Error Msg 12809 You must remove all users with
Error: Failed to start service Sitecore Marketing Automation Engine
Root cause: This error occurs when the marketing service tries to connect to xConnect but xConnect do not start up properly. Hence, the marketing service fails, and thus the installation. This can happen for several reasons in which the most common are:
- Untrusted certificates installed under the Trusted folder.
- Issue related to custom user that is created in the script and the identityType set to “ApplicationPoolIdentity” on the application pool of xConnect
Solution & Resources:
- To remove the untrusted certificates, run the following two commands in another PowerShell which runs as administrator
Get-Childitem cert:\LocalMachine\root -Recurse | Where-Object {$_.Issuer -ne $_.Subject}
Get-Childitem cert:\LocalMachine\root -Recurse | Where-Object {$_.Issuer -ne $_.Subject} | Move-Item -Destination Cert:\LocalMachine\CA
HTTP error 403.16 – client certificate trust issue
Sitecore 9, xConnect, SSL and that 403 Forbidden - This issue can be resolved by “LoadUserProfile” field to false in each of the following files
- Xconnect-xp0.json
- Sitecore-xp0.json
- Identityserver.json
Source:
WARNING: Waiting for service sc910.xconnectMarketingAutomationService
Error: C:\Program Files\iis\Microsoft Web Deploy V3\msdeploy.exe’ is not recognized as the name of a cmdlet, function, script file, or operable program. Check the spelling of the name, or if a path was included, verify that the path is correct and try again.
Root cause: MS Web deploy tool is one of the prerequisite tool for the Sitecore installation.
Solution & Resources: Download and install the IIS Web Deploy 3.6.
Error: Unable to connect master or target server <server name>.You must have a user with the same password in master or target server
Root cause: You may see this error either when you don’t provide a correct SQL server name or provide “localhost” or “.” to automatically pick up the local SQL server.
Solution & Resources: In the case of “localhost”, usually a system runs more than one SQL server in the background, therefore, it is important to provide the specific server name for SIF to identify the server.
Source:
You must have a user with the same password in master or target server
Need assistance with Sitecore installation, architecture, enhancement, or implementation? Feel free to reach out to our Sitecore lead Eric Ramseur eric.ramseur@anant.us or email us at solutions@anant.us.