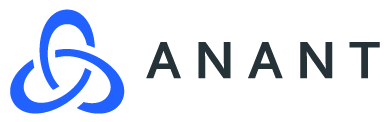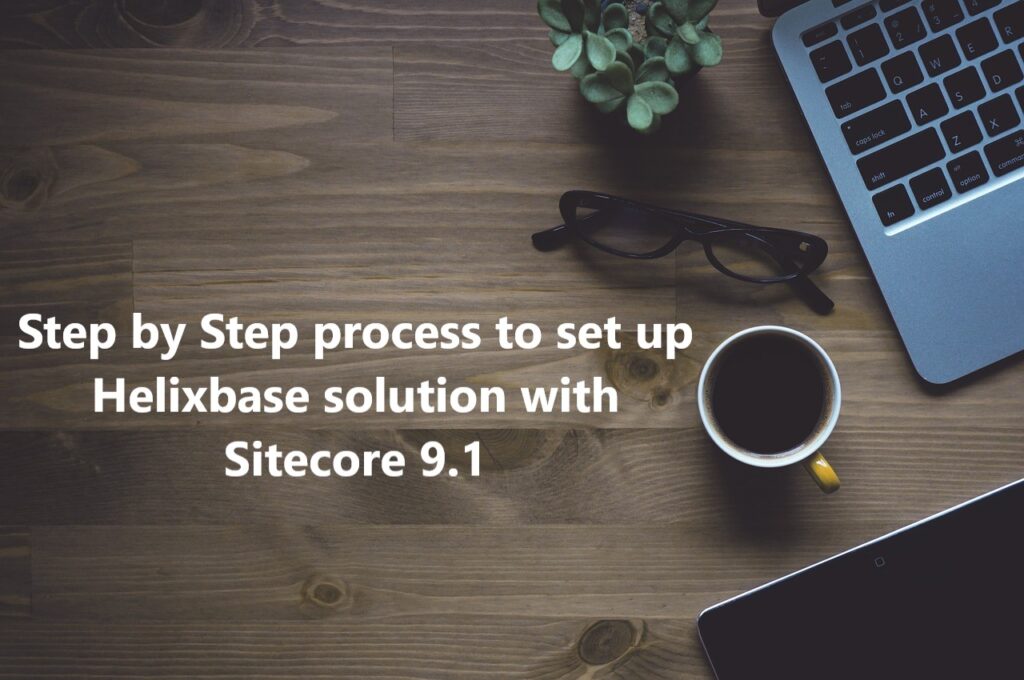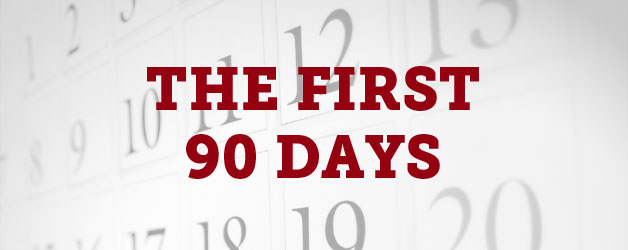In my previous two blog posts, we went through the Sitecore XP0 9.1 installation process, reviewed some top common issues that come up while doing so, and proper ways to resolve them. If you have followed those steps correctly I am sure by now you have a successful instance for Sitecore running on your system.
In my last two blog posts, we went through the step by step process of installing Sitecore XP0 9.1 and then reviewed some of the most common issues that come up during the installation process and the correct ways to resolve them. Some of the readers also reached out to me with uncommon issues and it was interesting to help them resolve it. If you have followed those steps correctly, I am sure by now you have a Sitecore instance running on your system. Congratulations!!!
Now that you have a Sitecore instance in your hand, the next step would be to install a helix based Sitecore solution and learn some common problems while working on it. Therefore, in this blog post, I am going to explain the step by step process to set up Helix base which is one of the popular Sitecore projects available on the internet.
Prerequisites:
- Sitecore XP 9.1 Installation package
- Visual Studio 2017
- You can download it from here if you don’t have one
- Step by Step guidance to install VS 2017 Community Edition
- NPM
- You can learn how to download/install ithere
- Make sure to include its PATH in system environmental variables
- Node.js
- You can download it from here if you don’t have one
- How to Download & Install Node.js
Step 1: Set up a clean Sitecore Experience Platform 9.1
To make sure that none of the previous changes in the existing Sitecore instance impact the current setup, it is important to start with a fresh instance. You can refer to my previous blog post Step by Step Guide to Install Sitecore XP 9.1 on Windows 10 – Part 1 if you need any help in the installation process.
While installing the new Sitecore instance, keep the following setting:
- Sitecore instance name: demo.helixbase
- Sitecore URL: http://demo.helixbase.sc
- Sitecore instance is located at C:\inetpub\wwwroot\demo.helixbase.sc
Step 2: Clone/Download Helix base project
You can either clone or download a zip file of the Helix base project from the GitHub link provided above.
While cloning or downloading the project, make sure the unzip file is saved at the location: C:\Projects\Helix base
Step 3: Restore npm modules
After you have extracted the Helix base project at the right location, restore the npm modules by taking the following actions:
- Open the command prompt with administrative right
- Change the directory to C:\Projects\Helix base
- Run the command:
npm - If the build fails for some reason, run the following command to fix the issues and rerun the
npm npm npm
Step 4: Update the file gulp-config.js
Make sure that the following variables have the correct valuesw
webRoot: “c:\\inetpub\\wwwroot\\demo.helixbase.sc”
devRoot: “c:\\Projects\\Helix base”,
Step 5: Allow NuGet to download missing package and Build Solution
For the next step you would need NuGet, a package manager in Visual Studio, to be able to download any missing packages during build. You can set this by Nuget Package Manager Setting window as shown below.
Before going further, make sure that you have buil the solution once and it was completed without any issue.
Step 6: Run the tasks listed in the Gulpfile.js
Once everything is
Step 7: Install the latest version of Unicorn package and Rebuild the solution
After running all the tasks in the Gulpfile.js, get the latest version of Unicorn installed in the Visual Studio and rebuild the solution one last time.
Step 8: Access Unicorn control panel and sync all the projects under Helix Base
Once the latest package of Unicorn is installed in Visual Studio and solution is rebuilt, access the Unicorn control panel using the URL: http://www.demo.helixbase.sc/unicorn.aspx
Be aware that you may be asked to sign in to
To resolve this, you just need to login to Sitecore as an admin and change the URL back to the Unicorn control panel. Once you do that, you can see list of projects that you can sync by selecting the projects and clicking “Sync Selected”
On the next page , you can see a geeky interface which will indicate how the job is progressing. Once done, you can go back to the Sitecore control panel and Content editor to start working with the newly added modules.
Need assistance with Sitecore installation, architecture, enhancement, or implementation? Feel free to reach out to our Sitecore lead Eric Ramseur eric.ramseur@anant.us or email us at solutions@anant.us.
Photo by Andrian Valeanu on Pixabay