At first glance, Twitter seems like a hassle to understand and use. But there’s an application called TweetDeck that makes tweeting (and attracting followers) a breeze. Interested in what TweetDeck has to offer? The program optimizes Twitter’s ability to help you – whether you are trying to promote something or search for information. I can honestly say TweetDeck made me see how you can “join the conversation” (as Twitter’s promotional slogan says) for the first time!
The program optimizes Twitter’s ability to help you – whether you are trying to promote something or search for information. I can honestly say TweetDeck made me see how you can “join the conversation” (as Twitter’s promotional slogan says) for the first time!
First things first: Google TweetDeck, then download it. Once it is downloaded, link it to your Twitter account; consider adding your Facebook and Linkedin login info, too. Once you have done all this, then you’re ready to learn how TweetDeck can help you in your everyday life, whether you are a blogger or are trying to use Twitter for business.
TweetDeck is separated in columns: “All Friends,” “Mentions,” “TweetDeck Reccomends,” “Direct Messages” and “Search.” I am going to break down each of these columns and explain what each can be used for. I understand that this may seem overwhelming at first, but I’m confident you’ll get the hang of TweetDeck before long.
“All Friends”
This column is where you will see your tweets and the tweets from those you follow on Twitter. If you do not have followers yet, go on Facebook or MySpace and say, “Follow me on Twitter!” or “What’s your Twitter handle?” to your friends. You can also look for people’s Twitter info in their profiles. Once you have done that, you can follow anyone, from celebrities to writers … whomever! You will get updates sent directly to this section of TweetDeck.
yet, go on Facebook or MySpace and say, “Follow me on Twitter!” or “What’s your Twitter handle?” to your friends. You can also look for people’s Twitter info in their profiles. Once you have done that, you can follow anyone, from celebrities to writers … whomever! You will get updates sent directly to this section of TweetDeck.
There are icons at the bottom of this column, and some are used for organization and filtering. One is shaped like a little cloud; when you click it, the most popular tweets will pop up. Then, there’s the “Filter this column” button that allows you to filter tweets by keyword. When you click this icon, you will see a “Filter by…” bar where you can type in search text.
The next icon is used to help you clear out some of your shown updates. The first one is shaped like an eye. This button marks all of your updates as “seen”; with the next icon, you can clear all seen posts. The icon that does this is shaped like a pair of scissors. The next icon is a garbage pail that will clear all posts.
“Mentions”
This section allows you to see when you have been mentioned by other Twitter users, either when they are speaking directly to you or have “re-tweeted” one of your tweets. With Mentions, you can see who is trying to talk to you and monitor who re-tweets you. You will also see icons at the bottom of this column which may be used in the same manner as mentioned above.
“TweetDeck Recommends”
This section shows other users which TweetDeck thinks are of interest to you (based on your profile and tweets). This is important because it will point out other users who are similar to you and could be worth connecting with. Networking is important to many Twitter users , and this section supports that. Go ahead, follow the people whom TweetDeck recommends! You may get some useful information or pointers from them.
“Direct Messages”
When you send or receive a direct message, it will show up here! This section allows you to keep track of your sent messages and makes it easier to see messages that come straight to you. These messages will not show up in the “updates” section; rather, they are for your eyes only.
“Search”
If you are a blogger or a promoter (or are simply trying to connect with people), this column is key! It’s also easy to use; you simply click the top of the column where it says “search” and type in a keyword. Say for instance, you wrote an article about the president and want to see what other people have to say about him. In the search bar, you can type “Obama” to identify trending topics and read news and opinions related to the president.
There are other columns you can add, like “New Followers,” but I feel that these first few columns are key for beginner users. Where do you find the “add columns” icon? In the upper left hand corner of the TweetDeck interface. You can edit your columns at any time. View this screenshot.

TweetDeck FAQs
How do you send out an update?
Simply click the bright yellow icon with the square and the pencil. This will bring up a bar at the bottom of the program, where you can type up to 140 words. This section also allows you to attach photos, videos and links. You will also see, on your left, the other accounts you added, and if you click them so they light up, your update will go there as well.
Links are difficult because they can be so long, right? But you really want to share that link with a description? I have a solution. All you have to do is go back to your browser and type in “bitly.com” and you will get a chance to shorten your link. Simply copy and past the link in the site’s box and hit enter. Then, your short-link will appear for you to copy and paste into your update.
How do you schedule an update?
You may schedule an update to go out at a certain time. This is good if you decided to write a tweet late at night and would rather it go out early in the morning for more people to see! TweetDeck’s scheduling feature also allows you to pick the date far into the future, if you’d like your tweet to be delayed significantly. It’s the little time-watch to the left of the send button.

More Information
Another helpful feature is “translate this update,” which allows you to post tweets in different languages. You can broaden your audience for advertisements, promotions, etc.
Also, if you have exceeded the number of characters allowed for a Twitter update, you can click the icon that says, “Tweetshrink this update” which is shaped like an downward arrow next to the translate button.
There are some icons located on the top right of the TweetDeck application, as well, that allow you to refresh, switch to one-column view, access your settings and log out. These are key icons to keep note of!
***
I hope you found this tutorial helpful.
 For more information, consult this video tutorial!
For more information, consult this video tutorial!
TweetDeck Tutorial
Check out the AUTHOR on her blog: http://bit.ly/9NuIKD
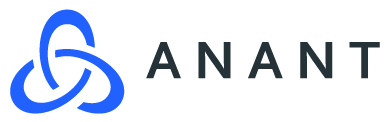
Pingback: Tweets that mention The TweetDeck: How to Use it as an Information Hub. -- Topsy.com