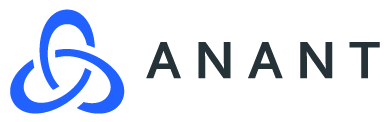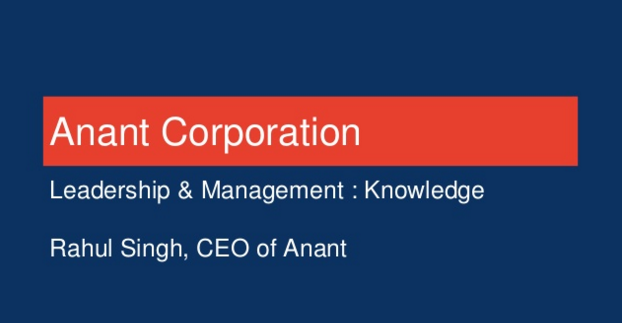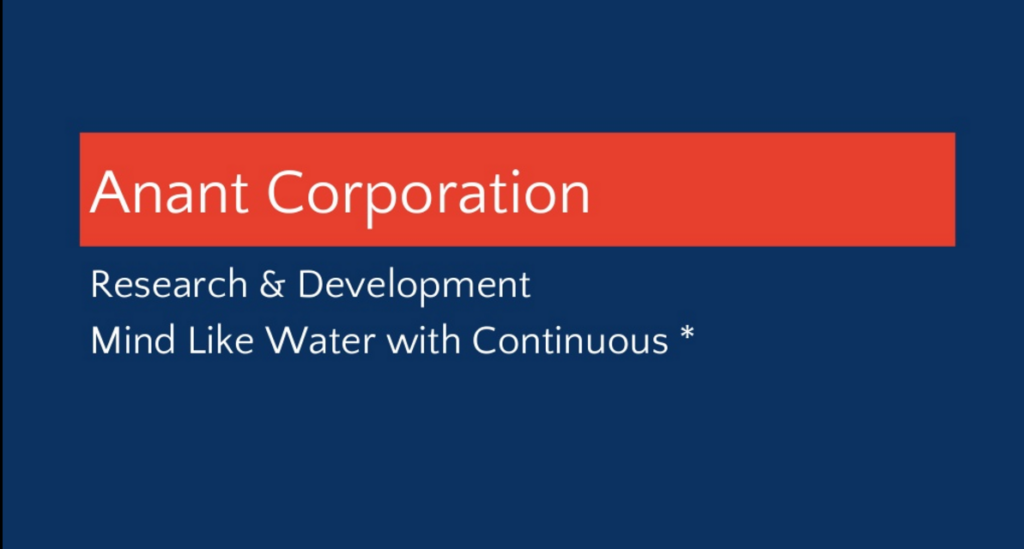The use cases for Integromat vary over a massive range, but for the purposes of our demo scenario, we will focus on operations, social media and marketing, and project management and customer experience.
If you missed the introduction to Integromat and want to go back and look it over, you can check it out here.
All demos are done with the free-tier account on Integromat.
Demo Scenario:
- Operations: Say you work for a company, and that company is trying to pull people into their network to have them be around your company.
- Social Media + Marketing: Say once those people are gathered somewhere, we want to market to them using our blogs, tweets, etc.
- Project Management + Customer Experience: Say one of those people eventually becomes a client and they have a GitHub repo associated with them, but someone internally, or the client, creates a GitHub issue, and you want to get it resolved fast.
What tools can you use? And how can you connect them with Integromat?
- Operations: We can use Airtable to track users and have a form to pull in new users. We can also use email to send them a link to a Telegram channel that we create for the purpose of the community and, also use Slack to notify the internal operations team that someone has filled out the form.
- Marketing: We can use WordPress and a Telegram bot to send any new blogs to that community channel.
- Customer Experience: We can use GitHub to track issues and use Trello to create cards so that the issues can be resolved quickly.
We will be using a custom Integromat scenario for operations and templates for marketing and customer experience. These scenarios can be exported as JSON files, which can then be imported into whoever’s account the scenario has been shared too.
This blog will focus on setting up the automation for the operations aspect of the demo scenario utilizing Integromat as an automation platform.
After signing into Integromat, you will see this dashboard, which shows the number of operations you have left in the month, as well as, amount of data transfer available. There are already some scenarios I use in Integromat, and the “6 days 14 hours” signifies the scheduling I have set those to run on (every Tuesday around midnight). This scheduling can all be done on a free-tier account.

To begin the operations part of the demo scenario, we will need Airtable, Slack, and email.

We can then add routers within the scenario and set up the scenario as so:

We can set the first module as Airtable to watch for records, then use a router to make two paths: one for Slack to send a message to the internal operations team, and the other path to send an email to whoever signed up with a link to the Telegram community channel.
You will click the first module that is provided for you, as seen below, and select Airtable.

Then, you will click watch records to set up the “trigger”.

Now we will need to set up a connection to our Airtable account:

After setting that up, we will need to select a base to pull data from. Before doing so, we need to go to Airtable and create a demo base. I used a template called small business marketing and stripped the columns we do not need.

Here we have columns for name, first name, last name, email, and date signed up. We then go to the form on Airtable and make some edits to change the description of the form. With the form, you can embed or link it in multiple places on your company’s sites in order to draw people into the Telegram community.

We then open the form and fill it out with data and then see it in the Airtable.

Now going back to Integromat, we want to select the demo base we created. If you do not see the base, hit the refresh icon to the top right of the box and it should come up.

After clicking contacts, we want to set the values of the trigger field to “signed up” date, label field to “name”, and view to “all contacts”. This will allow the module to watch for new records in the “all contacts” view and use the label of “name”. For demo purposes, we will keep max records to 1. Once you hit okay, the options for gathering data from a specific time period will be shown. We will just use “from now on” for demo purposes.
Now we will add a router because we will need to send a Slack message to the operations team, as well as, send an email to the user who signed up with a link to the Telegram channel.

To the top right, we will add Slack and hit create a message:

And to the bottom right, we will add send an email:

Now going back to the Slack module, we will click on it, add in our credentials, and then choose which channel to send the message to and what the text should be.

For demo purposes, we will send the Slack message to myself and the text will include the name of who signed up, which we can pull from the Airtable module.

After that is set up, we can move to configure the email module. After clicking on the email module, we insert our credentials, and then we can choose to save the email that is sent, and which folder to save it to.

After that, we use the values taken from Airtable to set the To recipient equal to the email generated from Airtable from the form.

Then, you can add custom HTML to the email or plaintext, and for the purpose of this demo, we will use plaintext. The plaintext we will use will include a link to the Telegram channel we created.

To set up the Telegram channel, we will need to have the desktop Telegram app.

Once the link is generated, we can plug that link into the email module on Integromat, and then we are all set up to run it.

Now that everything is ready, we can click run once; however, if you choose to do so, you can set scheduling for the automation to run. The default free-tier schedule runs every 15 minutes if that is set up. If the Airtable doesn’t pick up any new records, then the rest of the automation will not need to fire. But for the purposes of this demo, we will just use run once.

After hitting run once, you will see this with the bubbles showing what was input and output at each module:

Clicking on the Airtable bubble to see the output:

Also to verify what has been sent to Slack and to the user who signed up:


With this, we have set up a method to draw users into our community whether they find the Airtable form on any of our sites, blogs, or social media. We utilized Integromat as an automation platform in this demo scenario to automate a process that operations teams now do not have to do manually. Now that we have drawn someone into our network, we can market to them using Integromat by automating the process of sending any new blogs to the Telegram channel we created in this demo. The next blog will be part three in our Integromat series and will cover the social media and marketing aspects of the demo, so stay tuned for that.
To check out this demo in video form; as well as, the other demos, you can watch this webinar:
- Integromat Series – Utilizing Integromat as an Automation Platform
- Integromat Series – Integromat Demo Scenario: Operations
- Integromat Series – Integromat Demo Scenario: Marketing
- Integromat Series – Integromat Demo Scenario: Customer Experience
Cassandra.Link
Cassandra.Link is a knowledge base that we created for all things Apache Cassandra. Our goal with Cassandra.Link was to not only fill the gap of Planet Cassandra, but to bring the Cassandra community together. Feel free to reach out if you wish to collaborate with us on this project in any capacity.
We are a technology company that specializes in building business platforms. If you have any questions about the tools discussed in this post or about any of our services, feel free to send us an email!
Photo by Marvin Meyer on Unsplash